Handleiding om de aangifte in te dienen:
- Stap 1: Aanmelden
Surf naar onderstaande link en meld je aan. Per school (instellingsnummer) werd er één mail verzonden met daarin de unieke inloggegevens. Deze communicatie werd verzonden naar het mailadres van de directeur zoals geregistreerd bij Agodi.
Link: https://aangifte.sf-vov.be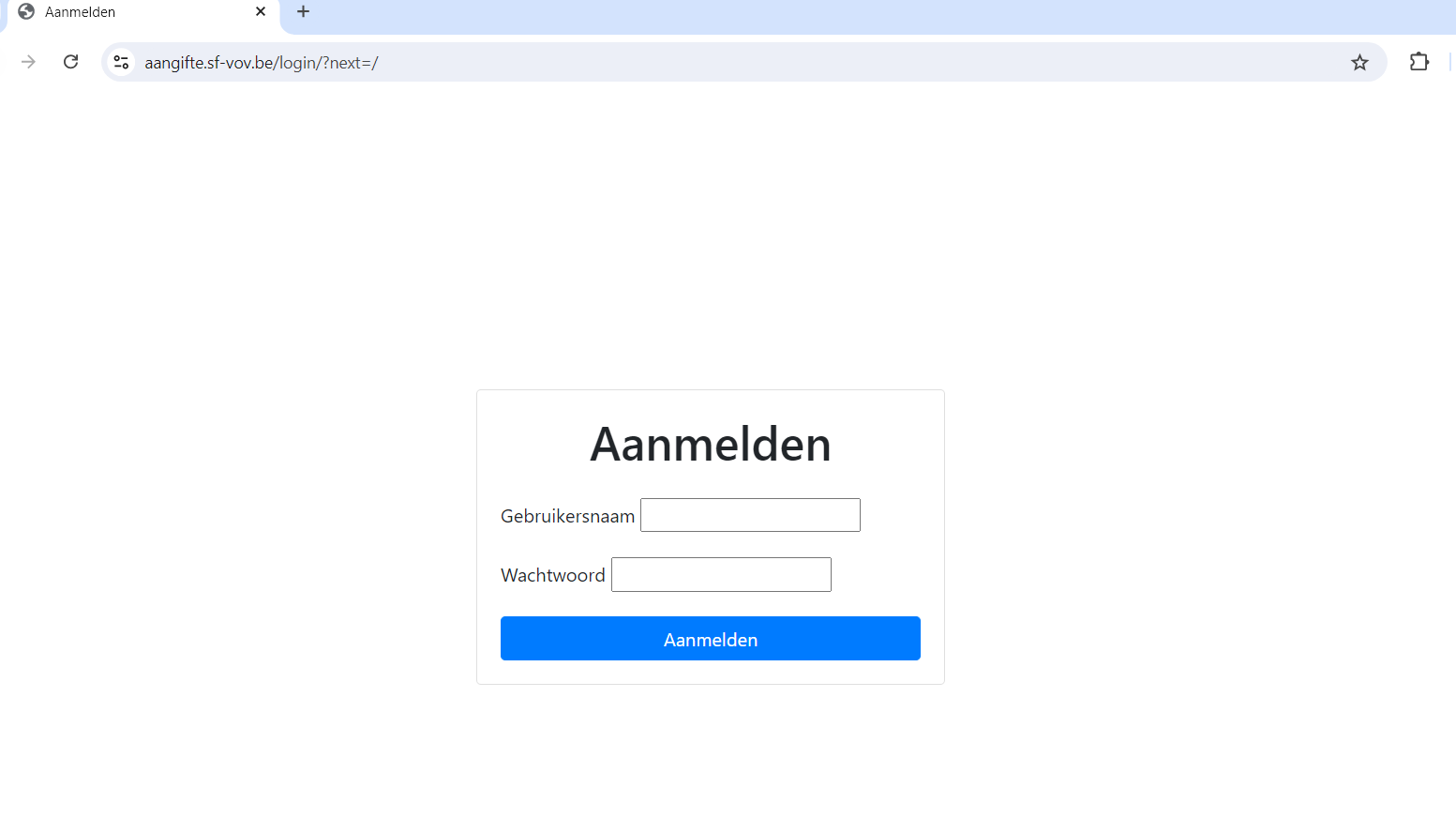
- Stap 2: rekeningnummer ingeven
Eens aangemeld zal krijg je de vraag om het rekeningnummer van de school door te geven. Op dit rekeningnummer zal de subsidie gestort worden. Zoals het voorbeeld aangeeft, mag je geen spaties noteren.
Wil je op niveau van het schoolbestuur de aangifte en uitbetaling laten plaatsvinden? Dan moet één school zich aanmelden en het rekeningnummer van het schoolbestuur noteren.
Vervolgens klik je op ‘opslaan’.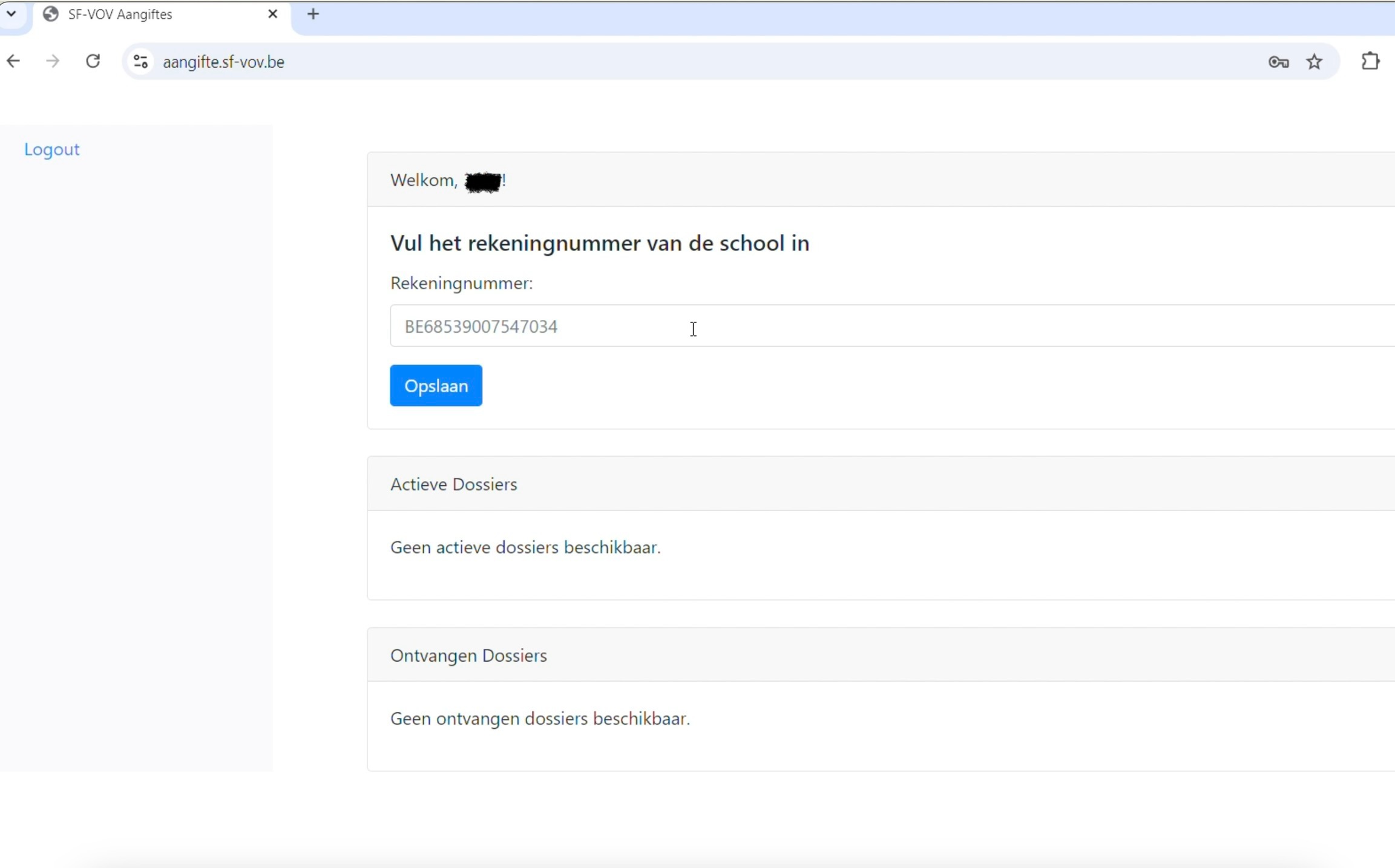
- Stap 3: Overzicht
Vervolgens kom je terecht op een pagina die een overzicht toont. Bovenaan staan de gegevens van het schoolbestuur en van de school (instelling) die momenteel is aangemeld.
Onderaan zie je welke dossiers nog actief staan voor de school.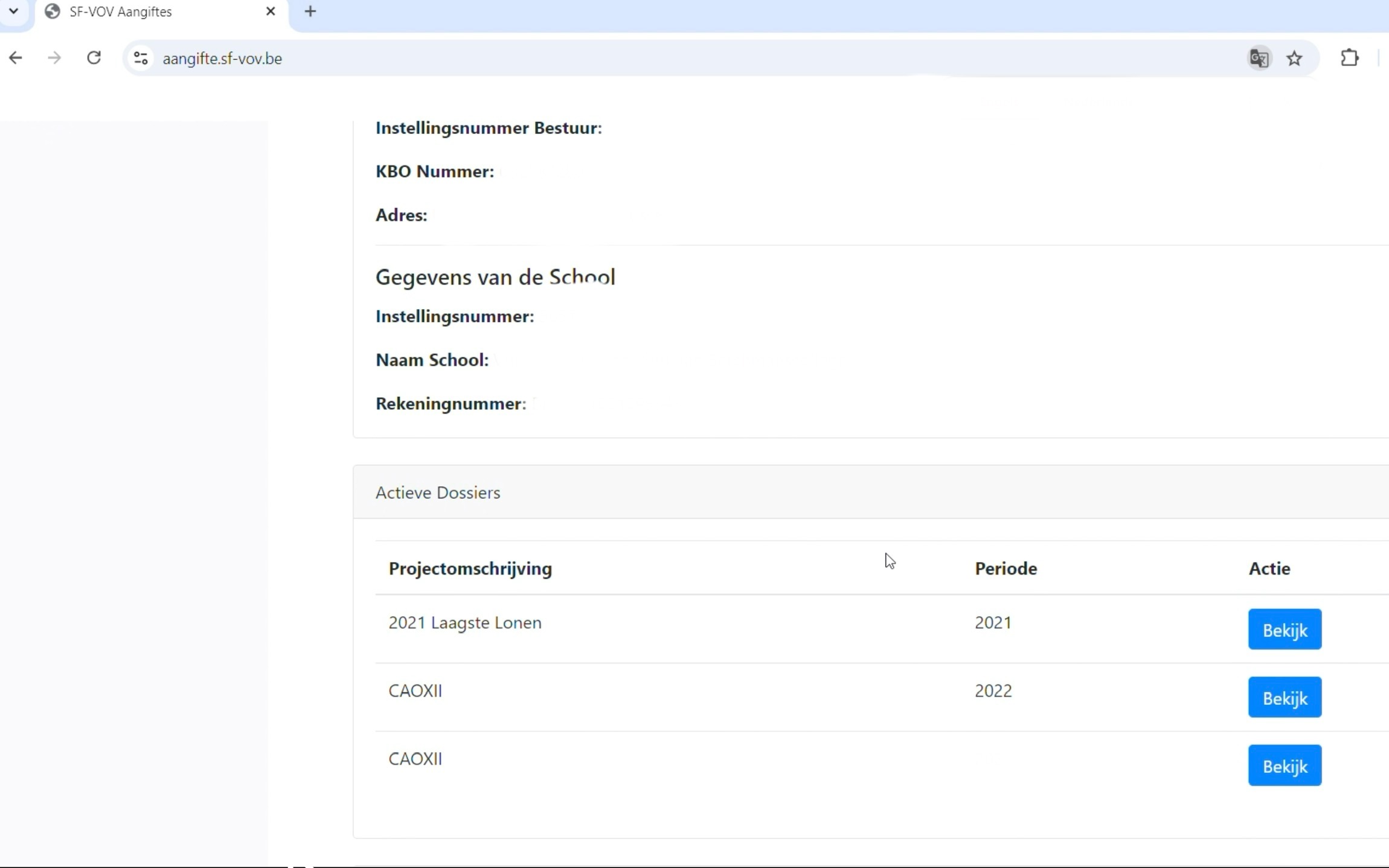
- Stap 4: Starten met de aangifte
In deze stap starten we met de aangifte om de gemaakte kosten terug te vorderen.
Je klinkt eerst op de knop ‘bekijk’ bij het eerste project ‘2021 Laagste Lonen’.
Vervolgens zie je alle werknemers die onder jullie schoolbestuur vallen. Vooraan kan je aanduiden welke werknemers actief zijn in jouw school.
Opgelet: Een werknemer kan meerdere keren voorkomen als hij/zij meerdere overeenkomsten heeft of meerdere kwartalen tewerkgesteld werden. Selecteer alle lijnen van de werknemers die relevant zijn voor jouw school.
Iedereen van jouw school geselecteerd? Scrol vervolgens naar beneden en klik op ‘verder naar functietoewijzing’.
Wil je op niveau van het schoolbestuur de aangifte en uitbetaling laten plaatsvinden? Selecteer dan alle werknemers.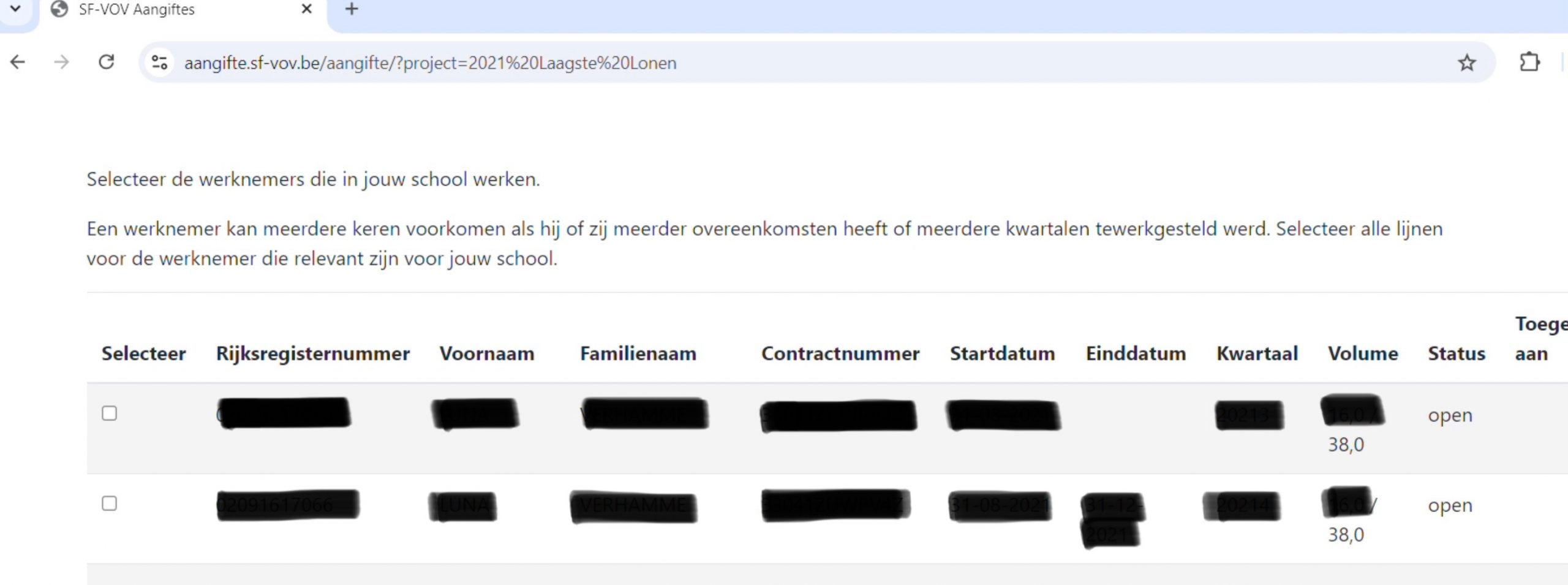
- Stap 5: Vervolledigen van de gegevens voor de geselecteerde werknemers
In deze stap ga je voor de geselecteerde werknemers de gevraagde informatie selecteren.
1. Je selecteert het barema waar de werknemer oorspronkelijk inzat of had moeten inzitten. Weet je niet onder welk barema de werknemer zou vallen volgens de huidige functieclassificatie? Klik dan hier.
2. Je selecteert het barema waar de werknemer onder valt na het toepassen van cao XII.
LET OP: Geef in elk kalenderjaar weer welke baremasprong werd doorgevoerd. Voorbeeld: Als een werknemer in januari 2022 van barema 1 naar barema 2 ging, moet ook voor 2023 de sprong van 1 naar 2 zichtbaar zijn. Voor de ingang van cao XII had de werknemer in barema 1 gezeten, maar voor het kalenderjaar dat werd doorgegeven wordt hij/zij in barema 2 uitbetaald. Indien de sprong niet wordt weergegeven, kan het programma geen subsidie berekenen.
3. Selecteer de functie van de werknemer. Indien hij/zij meerdere functies uitoefent, selecteer je één van de functies.
4. Geef aan hoeveel jaren anciënniteit de werknemer heeft.
5. Selecteer de reden van de baremaverhoging die werd doorgevoerd.
Optie 1: Verhoging door het volgen van een opleiding
Dit is van toepassing voor werknemers die oorspronkelijk onder barema 1 vallen, maar ondertussen onder barema 2 vallen omdat ze een opleiding erkend door de sector gevolgd hebben of zullen volgen.
Optie 2: Verhoging door het toepassen van de nieuwe functieclassificatie
Dit is van toepassing wanneer een werknemer volgens de vorige functieclassificatie onder een lagere barema viel, maar de nieuwe functieclassificatie heeft zijn/haar functie onder een hoger barema geplaatst.
Optie 3: Verhoging door anciënniteit
Wanneer een werknemer 5 jaar of langer in zijn/haar functie of een gelijkaardige functie heeft gepresteerd, maakt deze werknemer een sprong naar het volgend barema.
Optie 4: Er heeft (nog) geen baremasprong plaatsgevonden.
6. Slaag de gegevens per werknemer/rij op.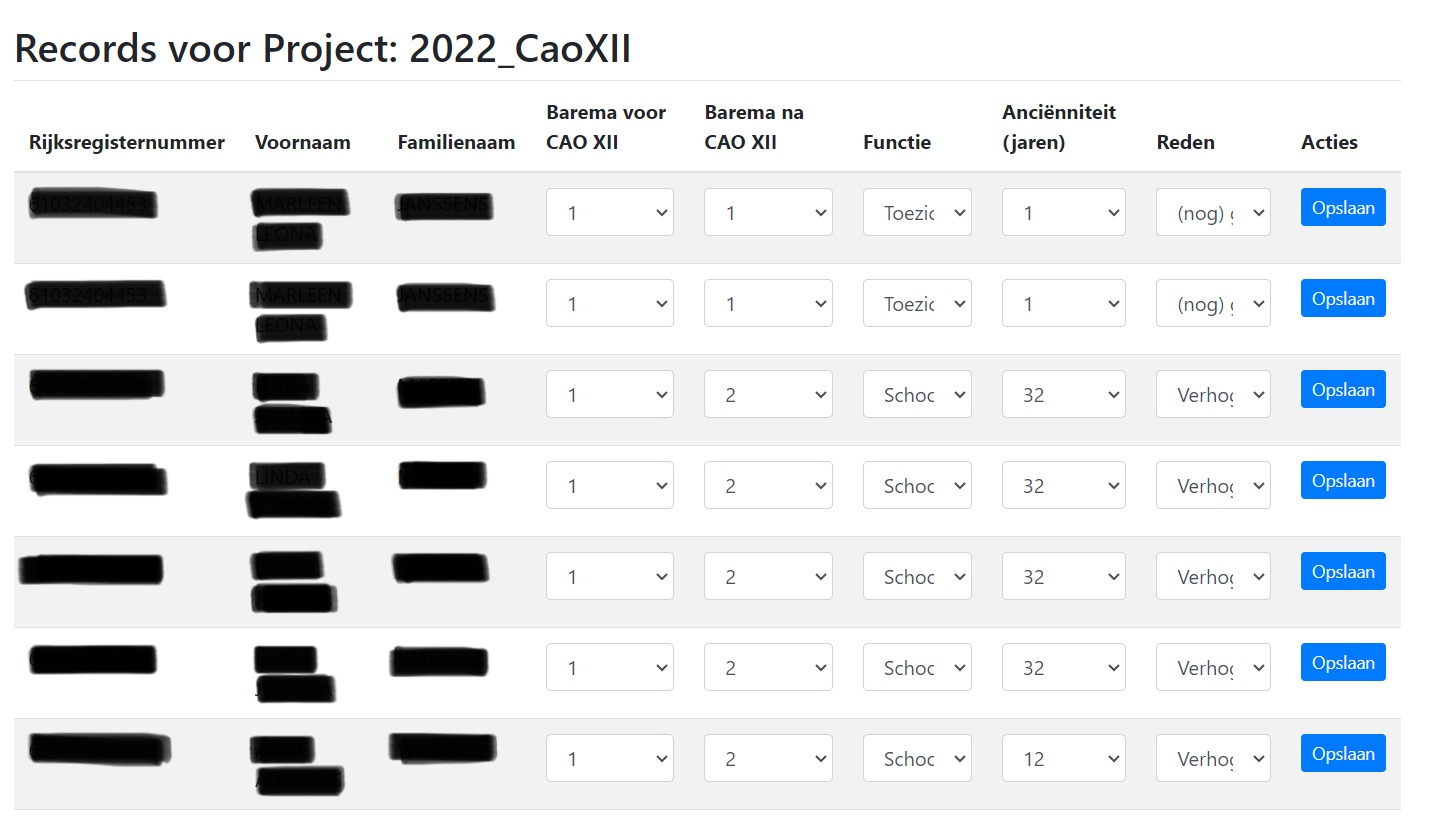
- Stap 6: Klik bij ‘acties’ op opslaan
Eens je de gegevens hebt opgeslagen, blijven ze in het dossier staan. Heb je toch iets niet correct doorgegeven, kan je op ‘wijzig’ klikken en de nodige aanpassingen maken.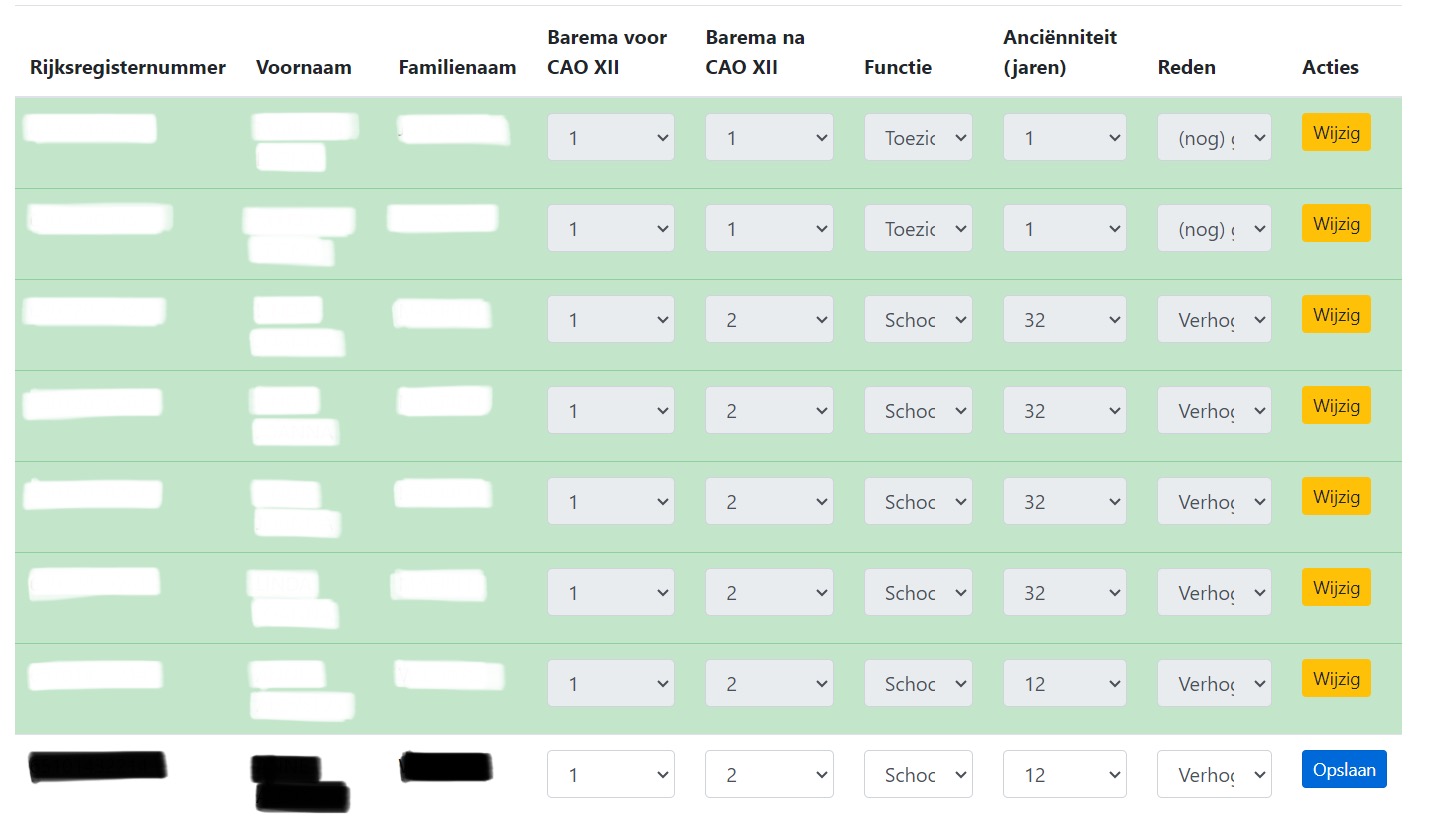
- Stap 7: Klik op ‘Ga naar overzicht’
Pas wanneer je voor elke werknemer uit de lijst de nodige gegevens hebt aangevuld en opgeslagen, zal er een knop ‘Ga naar overzicht’ verschijnen.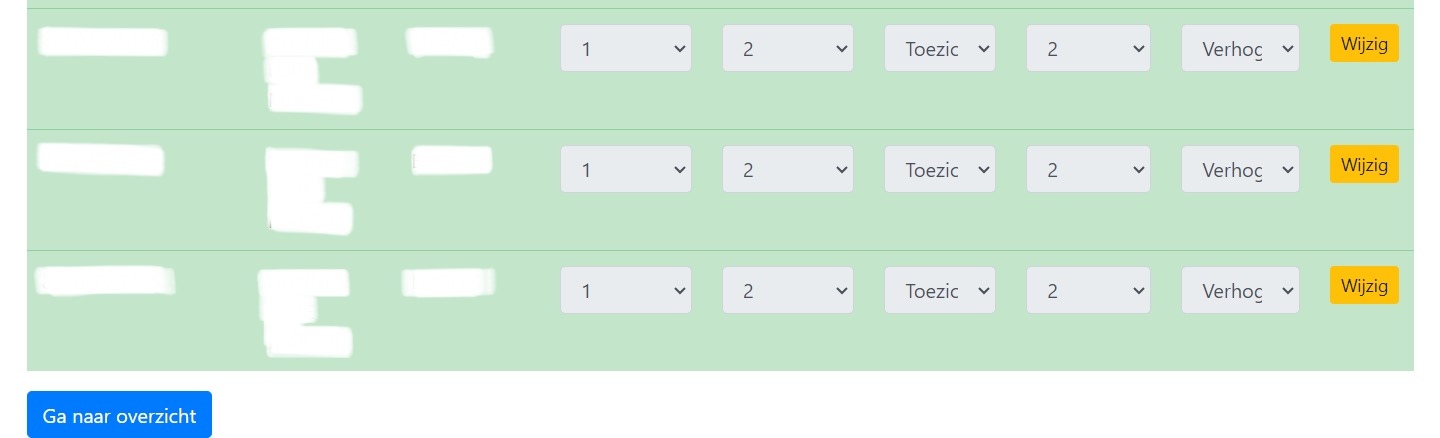
- Stap 8: Controleer het overzicht en dien het dossier in
Is alles in orde? Klik dan op de knop om het dossier in te dienen.
Is er iets niet correct in de aangifte? Dan ga je terug naar de vorige pagina en pas je het nodige aan.
LET OP: Na het indienen van het dossier kan je geen wijzigingen meer aanbrengen.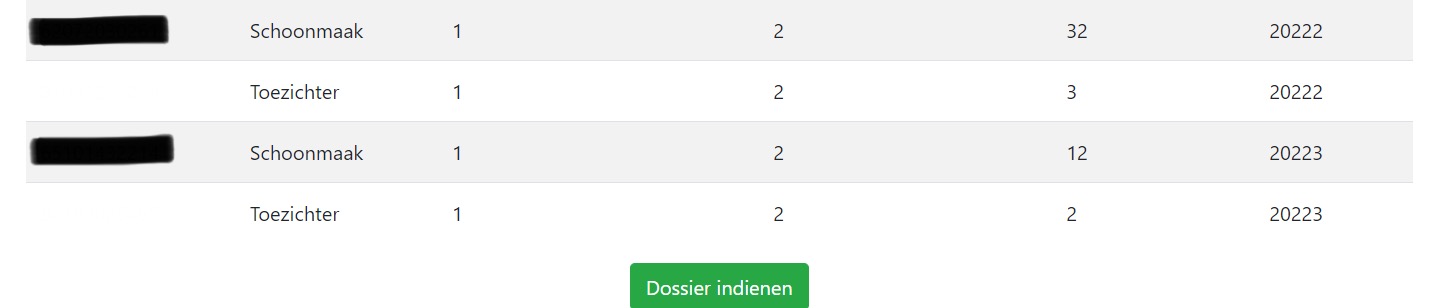
- Bevestiging aangifte
Als de aangifte is gelukt, krijg je onderstaand scherm te zien.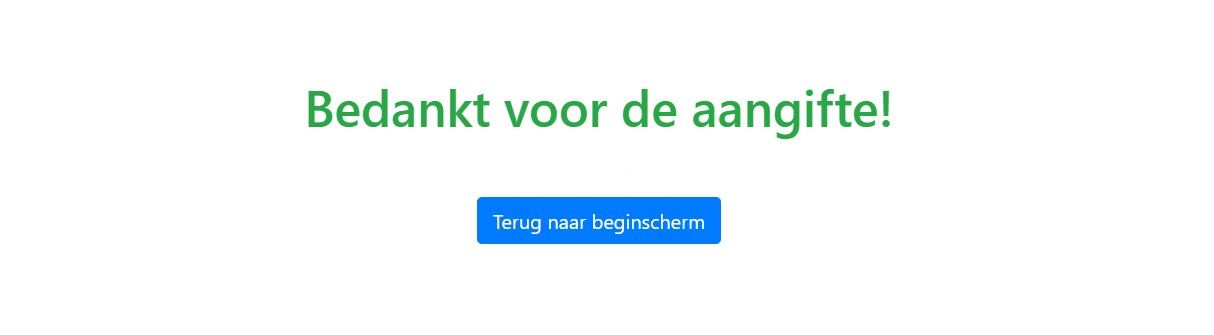
- Herhaal voor de andere 2 dossiers
Klaar met de aangifte van 2021? Herhaal bovenstaande stappen voor de aangiftes voor kalenderjaren 2022 en 2023.